どうも、こんにちは。
私は実はApple大好き、りんご信者なんですが、そのことについてあまり触れていなかったのでこのブログでも話していこうと思います。
今回はiPhoneとMacの連携がいかに便利かについて話します。
具体的には、iPhoneで撮影した画像を複数選択してAirDropでMacに移動させ、そこで一括してサイズを変更する方法について書きます。
とても簡単にしかもスピーディにできますので良かったら参考にしてください。
それでは説明していきます。
iPhone側の操作
iPhoneのアルバムから画像フォルダを開きます。
右上に「選択」というボタンがあるので押します。
送信したい画像を選択します。
STEP1で選択した後は左下のアイコンをタップします。
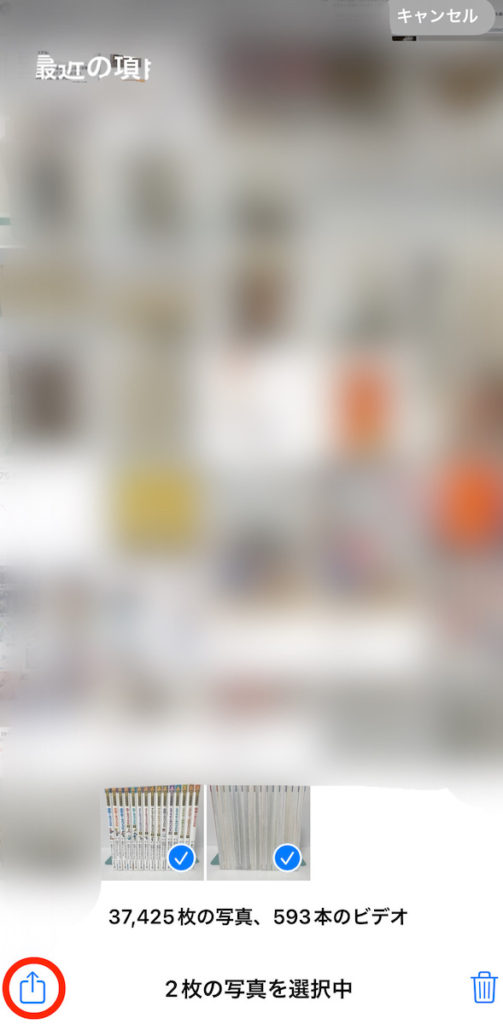
僕の場合は、MacBookProを選択します。
Macを起動するとiPhoneと通信できる状態に自動でなるので、そうすると一覧に自分のMacが表示されるようになります。
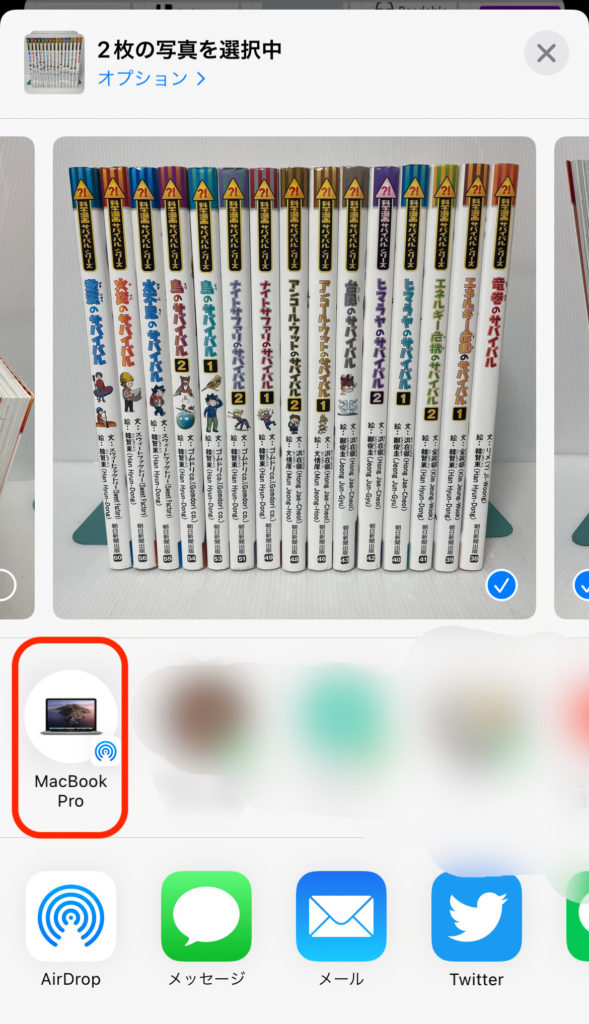
Mac側の操作
先ほどiPhoneで送信先を選んでタップしたらMacに自動でその画像が送られてきます。
この時、複数の画像が選択された状態になっているので、このままの状態を保ちます。
下の画像のように画像の名前が青になっている状態が選択されている状態です。
今回は2枚なので2枚青になっていますが、これが100枚とかだとこの選択を解除してしまうと後の作業が大変なので、この青で選択された状態を保っておきます。
.png)
この画像名が青になって複数選択されている状態でダブルクリックします。
すると、この画像のような画面になります。
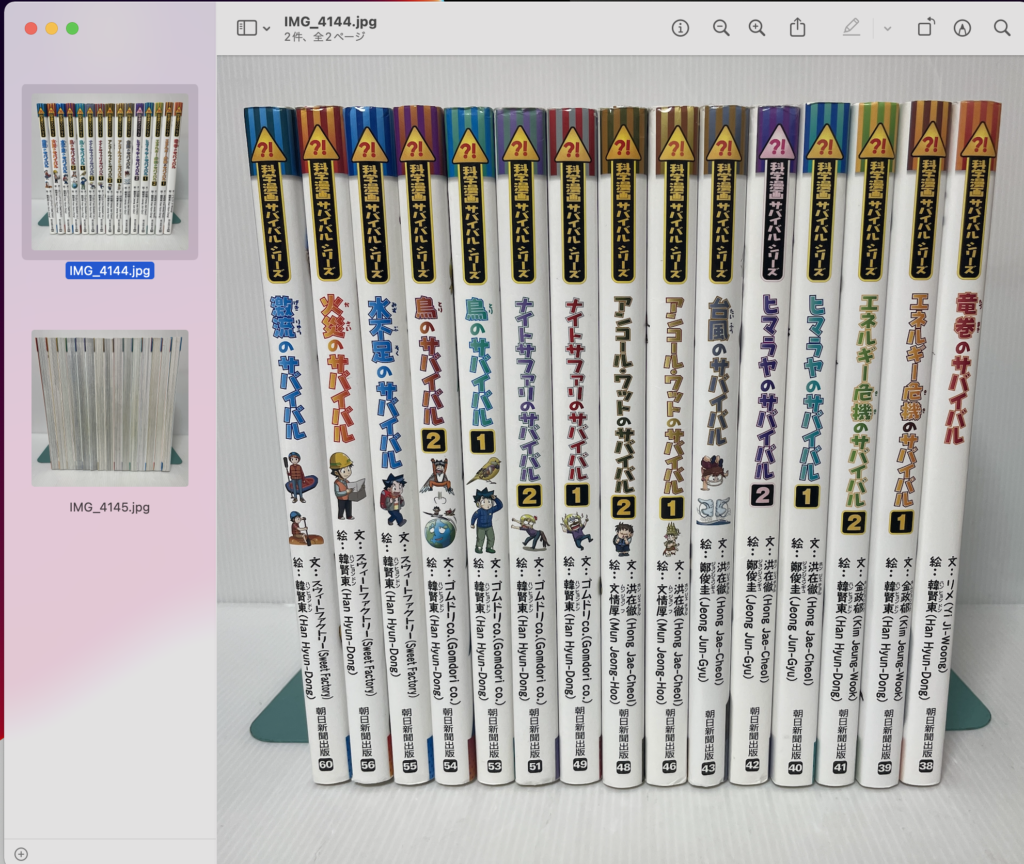
次にこの画像を複数一括で操作するために複数選択された状態にします。
上の画像だと一番上の画像しか青になっていないので一番上の画像だけが選択された状態のままです。
そこで、「command」キーとAを同時押しします。
すると、下の画像のように二つの画像が青になります。これで二つの画像が選択された状態になります。
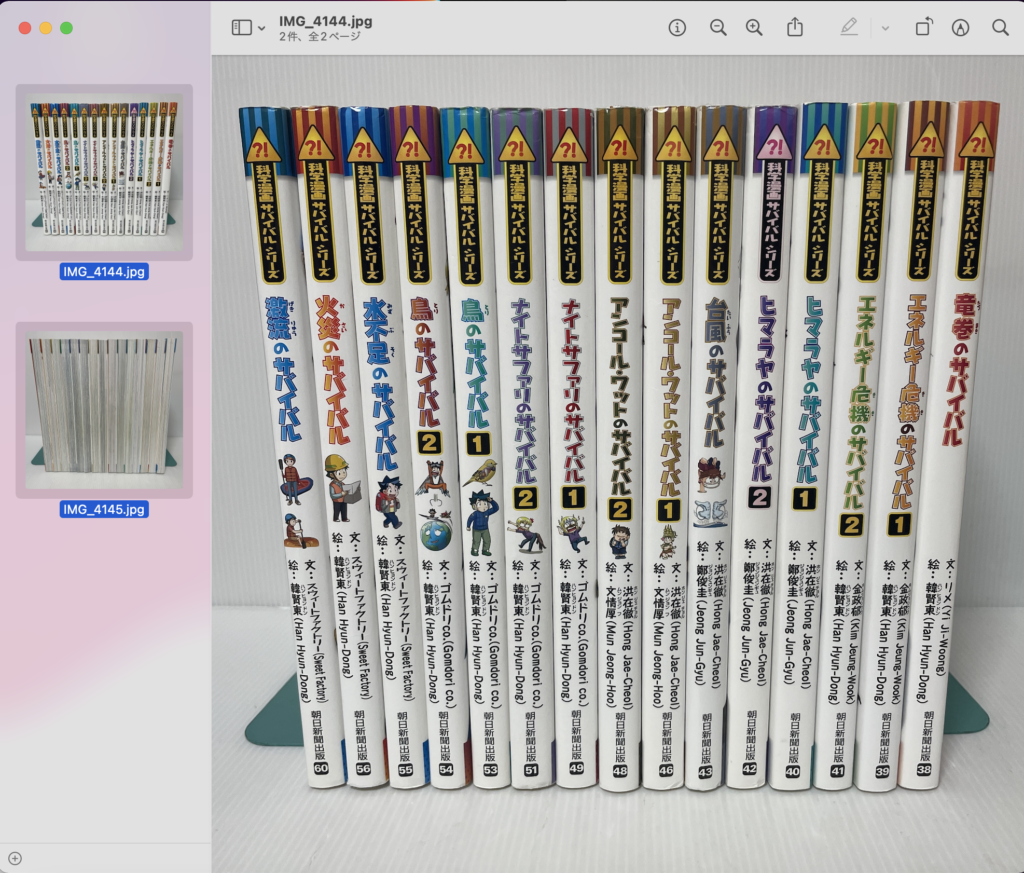
上のバーがプレビューになっている状態で「ツール」を押します。
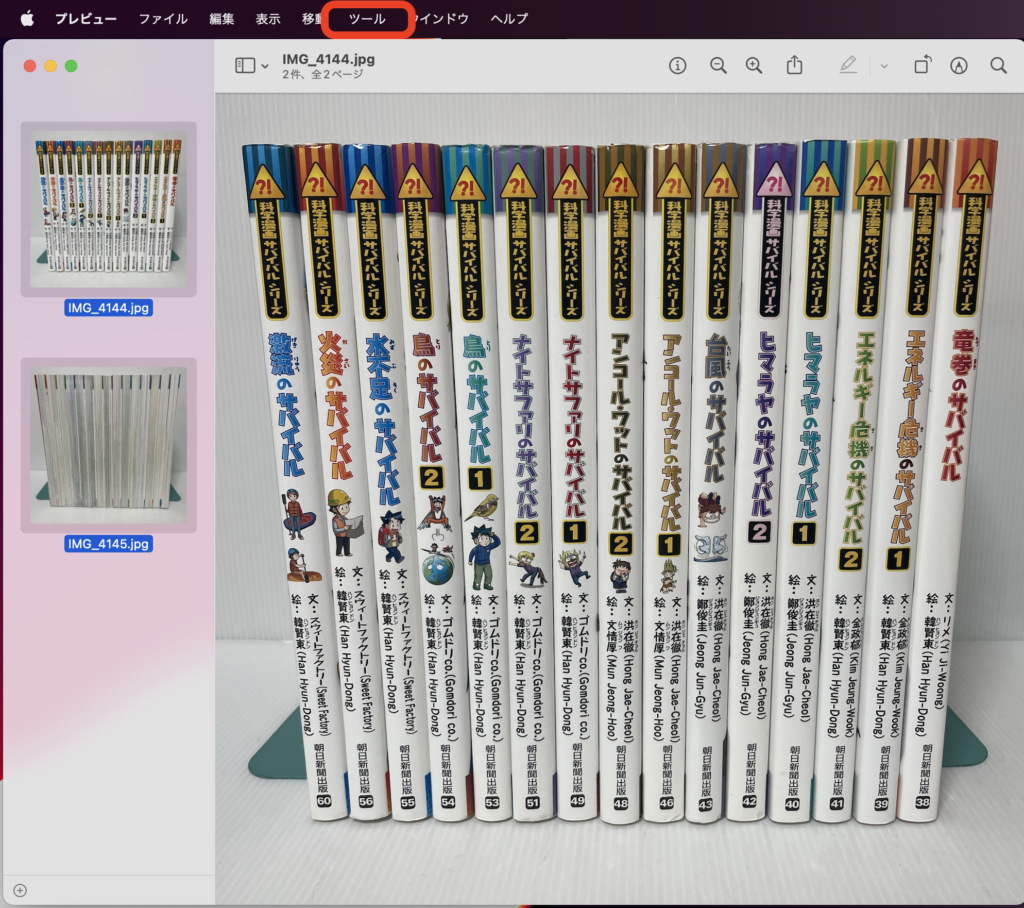
ツールをクリックするとこのように操作一覧が出てきます。
今回はサイズを一括変更したいので「サイズを調整」を押します。
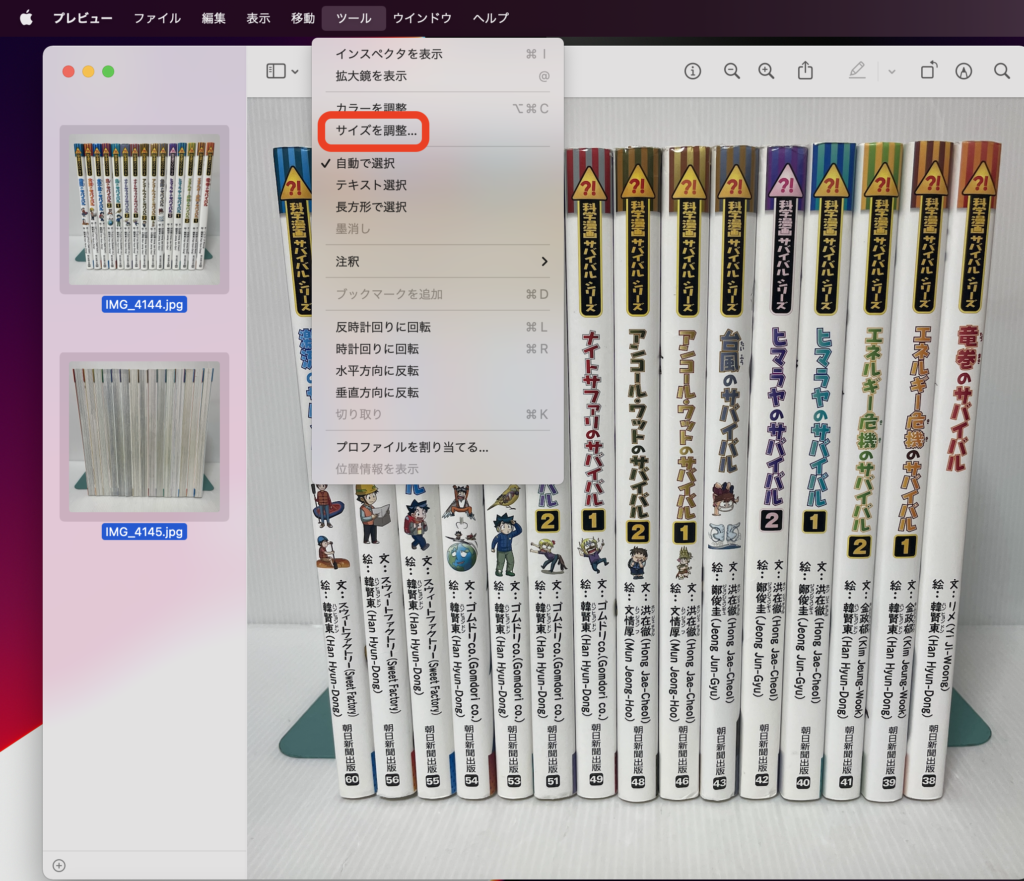
下のようなボックスが出てきますので、幅と高さを入力します。
幅と高さの横の鍵マークが出ている時は、幅を変更したら元の画像と同じ縮尺で高さも自動で変更してくれるので便利です。
できたら「OK」を押して完了です。
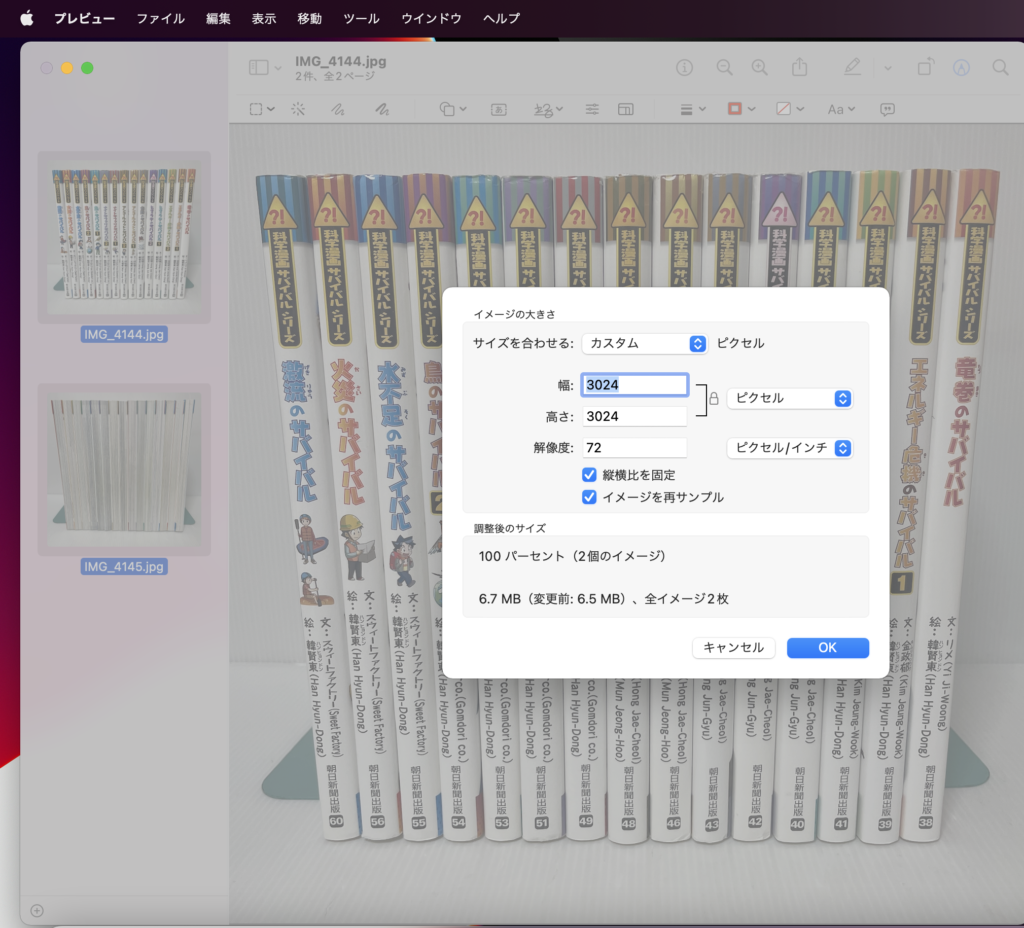
まとめ
以上で作業は終わりです。
この作業は複数の画像を一括でサイズ変更する時にはとても便利です。
例えば、オークション画像のように複数の画像を扱う場合には一つ一つ変換していては大変なのでこの一括で変更する方法を試してみてください。







コメント